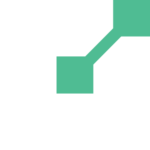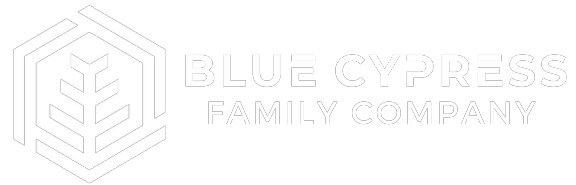What’s New in Windows 11?

There is a lot of talk about Windows 11, this is an operating system upgrade, but not a major one. Let's take a look to understand what is new, what has been added, and what is missing.
Windows 11 offers a new look and feel. The corners are rounded, some controls look a little different, but overall Windows 11 is not a dramatic shift from Windows 10. It is easier to navigate and find features. Oh, and yes, the taskbar (and start button) is shifted to the center of the screen, but you can move them back to the left if desired.
Below are some of the new and updated features in Windows 11.
Features
Security
The most important change with Windows 11 is what you cannot see – the security. Windows 11 adds requirements and controls to make the user and device more secure.
Taskbar
The most prominent change in relation to the look and feel of Windows 11 is the shifting of the taskbar (and Start button) to the center of the screen. Some users may find this more convenient but if you do not and prefer the taskbar and start button back on the left of your screen, you can change it in taskbar settings.
Updated Apps
Paint, Photos, Notepad, Media Player, Mail, and other standard Windows apps have been updated with a new look and in some cases minor enhancements.
Microsoft Teams
Microsoft Teams is now installed on the taskbar by default. Note that this is for a personal Microsoft account only. Teams for Work or School will have to be installed separately if you are using a work or school account.
User Interface
The first change users will notice after logging in to Windows 11 is the new user interface – the look and feel. You may not notice the additional colors added to the Windows palette, but you may have thought that the startup sound was different, and the logo also looks different. You would be correct. Other look-and-feel items that changed include the rounded corners on windows, slightly different icons, new wallpapers, and controls for volume and brightness are now a slide bar. File explorer and the settings app also have a new look.
Snap Layouts
Snap layouts have been enhanced and snap group functionality has been added. This will allow you to quickly snap one window to the side of the screen and open other Windows in the other side. This feature can be accessed by dragging the window you wish to snap to the left or right edge of the screen. The window should then automatically resize to occupy that half of the screen and allow you to select other Windows that are already open to occupy the remaining space on the screen. You can also hover your mouse over the maximize button in the upper right-hand corner of the window. A small screen with multiple snap layouts will appear for your selection. Multiple snapped Windows can be saved as a “Snap Group” that will open together if one of the group windows are snapped in the future.
Widgets
Widgets are expanding. Microsoft started the re-introduction of widgets in Windows 10, specifically focusing on the weather. Widgets now include other services such as news, sports, stock prices, and others.
Android Apps
Android apps can now run in Windows 11. You will have to use the Amazon store to access and install Android apps, but if it is available in the Amazon store, you can install it on Windows 11.
Docking
Docking has improved with Windows 11. Windows knows when you are docked and will minimize apps when you undock so they are not lost. They will appear automatically when you dock again.
What’s missing from Windows 11?
The following features are no longer found in Windows 11:
Backwards Compatibility
The introduction of the hardware requirements for Windows 11 removed the backward compatibility (from a hardware perspective) that made the transition from previous versions of Windows to their successor less of a hardware concern. If a computer could run Windows 7, then it could also run Windows 10. That does not automatically mean it can also run Windows 11.
Internet Explorer
Internet Explorer is no longer installed by default in Windows 11. Microsoft Edge is now the default browser for Windows. Other browsers can also be installed if preferred.
Tablet Mode
Windows 11 does not have a "tablet" mode, but the operating system will maximize the active window and add more space between icons to make selecting them easier if the 2-in-1 hardware detects that you wish to use the device as a tablet (keyboard detached or device opened up beyond 180 degrees, etc.).
Semi-annual updates
It may take six months or more to realize that semi-annual feature updates are missing. Microsoft moved to an annual feature update schema but continued with monthly quality updates with Windows 11.
Specific Apps
Several applications have been removed (but can be manually added from the Microsoft Store by the user). They include:
- OneNote for Windows 10
- 3D Viewer
- Paint 3D
- Skype
Cortana
Cortana is missing from Windows 11. It is installed but not enabled by default. Users can turn it on if desired.
Microsoft included a complete list of features that have been removed or deprecated with Windows 11, which can be found here Windows 11 Specs and System Requirements.
Windows 11 Editions
Windows 11 is offered in several editions. The hardware requirements and security features are common throughout all editions. The new look and feel along with all the features mentioned previously are common to all editions as well.
Windows 11 Pro and Pro for Workstations
Windows 11 Pro and Pro for Workstations are both well suited for the business environment with available features such as support for Active Directory or Azure Active Directory, Windows Autopilot, OneDrive for Business, etc.
Windows Pro for Workstations is designed for increased demands on the hardware with the higher memory limits (2 TB vs. 6 TB) and processor count (2 CPU vs. 4 CPU).
Windows Pro for Workstations also features Resilient File System, Persistent Memory, and SMB Direct. Neither of these features are available in the Windows 11 Pro edition.
Windows 11 Pro and Pro for Workstations are both very business-focused, although Pro may also be a common choice for non-business users (Home and Education).
Enterprise Offerings
Windows 11 Enterprise is Windows 11 Pro with some additional addons and functionality in areas such as device management, collaboration, and security services.
The level of the Microsoft 365 Enterprise subscription (E3 or E5) would dictate the additional features and functionality, such as the complete Microsoft Defender for Endpoint suite or the Microsoft phone system and Audio Conferencing, which are only available with the E5 subscription.
Windows Home
This is the standard offering for home users. We have seen some associations buy this lower cost edition for staff users, but we recommend against it.
Windows 11 for Education
Windows 11 Education is Windows 11 Pro with some additional addons and functionality similar to the Enterprise offerings for Windows 11 in areas such as device management, collaboration, and security services. It also adds some education-specific settings such as Classroom Tools, which allow institutions to add new students and their devices to their own environment with fewer issues, and includes OneNote Class Notebook, Set Up School PCs app, and Take a Test app.
Windows 11 SE for Education
It is a cloud-first edition of Windows 11 specifically designed for the K-8 market. It is a light version of Windows 11 that is designed to run on entry-level devices with better performance and security on that hardware. It requires Intune for Education and only IT admins can install.
Overall, the shift from Windows 10 to Windows 11 was not a major one but does offer some enhancements, specifically in terms of security and user experience that solidify a case to explore the upgrade for your organization. In case you missed it, you can also check out our post on Planning for your Windows 11 Upgrade.